ビジネス文書において、プロフェッショナルな印象を与えることは非常に重要です。そのためには、企業のロゴや連絡先情報をヘッダーに適切に配置することが効果的です。ここでは、Microsoft Wordを使用してヘッダーに企業情報を盛り込む方法を詳しく説明します。
目次
- ヘッダーの基本設定
- 企業ロゴの挿入方法
- 連絡先情報の追加方法
- ヘッダー編集の終了
- ヘッダー活用の具体例とその効果
- 企業情報をヘッダーに表示する際のベストプラクティス
- ヘッダーをカスタマイズするための追加のヒント
- よくある質問とその回答
1. ヘッダーの基本設定
Q: Wordのヘッダーを編集するにはどうすればいいですか?
A: 以下の手順でヘッダーを開いて編集できます。
- Word文書を開く
- Word文書を開いた状態で、「挿入」タブをクリックします。
- Wordの「挿入」タブは、上部のメニューリボンに表示されるタブの1つで、ここから様々な要素を文書に挿入することができます。
- ヘッダーの編集を開始する
- 「ヘッダー」を選択し、ドロップダウンメニューから「ヘッダーの編集」をクリックします。
- ヘッダーの編集モードに入ります。
- ヘッダーの編集モードに入ると、文書の上部にヘッダーエリアが表示され、ここにテキストや画像を追加できます。
2. 企業ロゴの挿入方法
Q: 企業ロゴをヘッダーに挿入するにはどうすればいいですか?
A: ヘッダーに企業ロゴを挿入する手順は以下の通りです。
- ロゴの準備
- ワードのヘッダーに取り込む会社のロゴ画像を用意します。
- ワードに取り込める画像ファイル形式は「jpg」「pic」形式などファイルです。
- 画像はなるべく高画質でサイズの大きいものを用意します。これは画質やサイズが低いと拡大した際に、画像が粗くなり間延びしたようになり、逆効果にまります。拡大しても画像の質が落ちないよう高画質でサイズの大きいものを用意します。
- サイズが大きい場合は縮小しますので、画像が乱れることはなくなります。
- ロゴはどこで手に入れるの
- ロゴのデーターが手もとにない場合どこで入手しますかという質問があります。
- ロゴの管理は、「広報担当」「総務担当」が実施しているケースが多いです。
- ロゴ管理部署からメールとかUSBを介して入手してください。企業によっては、社内イントラネットから入手出来る場合があります。
- まずロゴなのですが、社外に提出する場合は、よく確認をしておく必要があります。
- その際、ロゴを管理している部署に、「サイズ」「色あわせ」などの指定があるか確認をしておく必要があります。
- ロゴだからといって、「サイズ」や「色変更」などを自由に変えて行うのは、コンプライアンス違反と指摘を受ける場合がありますので注意が必要です。
- ロゴのデータを登録
- ロゴのデーターが入手出来たら、自分のパソコンに取り込みます。多くの場合保存先フォルダーは「ピクチャ」に保存すればよいと思います。
- メールやイントラネットからダウンロードした場合、「ダウンロード」ホルダーに保存されている場合があります。
- ロゴの挿入
- ヘッダー部分にカーソルを置いた状態で、「挿入」タブをクリックします。
- 「画像」ボタンをクリックし、「ピクチャ」フォルダーに登録した場合は、「ピクチャ」フォルダーから企業ロゴの画像ファイルを選択して挿入します。
- 画像ファイルを選択する際には、適切な解像度とサイズの画像を選ぶようにしましょう。
- 図の大きさを決め、「レイアウトオプション」で「背面」または「前面」を選びます。これにより自由に図の位置決めができます。
- ロゴのサイズ調整
- 挿入されたロゴの画像をクリックし、画像の角にあるハンドルをドラッグして適切なサイズに調整します。
- サイズを調整した後、画像の位置をドラッグしてヘッダーの希望する位置に配置します。
- 必要に応じて、画像のプロパティを調整し、ロゴの配置や表示方法をカスタマイズすることができます。
- この場合、図の上で右クリックし「図の書式設定」から「図」をクリックすると、色合わせとかサイズ変更などができます。
3. 連絡先情報の追加方法
Q: 連絡先情報をヘッダーに追加するにはどうすればいいですか?
A: ロゴの横または下に連絡先情報を追加する手順は以下の通りです。
- 連絡先情報の入力
- ヘッダーにカーソルを置いたまま、連絡先情報(住所、電話番号、メールアドレスなど)を入力します。
- 連絡先情報は、ロゴのすぐ隣に配置するか、ロゴの下部に配置すると良いでしょう。
- メニューバーの「挿入」から「テキストボックス」の横書き「テキストボックスの描画」を選びます。
- テキストボックスの大きさを決め、「レイアウトオプション」で「背面」または「前面」を選びます。これにより自由にテキストボックスの位置決めができます。
- フォントとスタイルの調整
- フォントサイズやスタイルを調整するために、テキストを選択し、「ホーム」タブでフォントオプションを使用します。
- 連絡先情報が見やすくなるよう、フォントサイズや色、太字などを適切に設定します。
- フォントスタイルは、会社のブランドガイドラインに従って選ぶと、文書全体の一貫性を保つことができます。
4. ヘッダー編集の終了
Q: ヘッダーの編集を終了するにはどうすればいいですか?
A: ヘッダー編集が完了したら、以下の手順でヘッダー編集を終了します。
- ヘッダー編集の終了
- ヘッダーとフッターの「デザイン」タブで「ヘッダーとフッターを閉じる」をクリックします。
- 通常の編集モードに戻ります。
- 編集内容が保存され、文書の全ページに反映されます。
5. ヘッダー活用の具体例とその効果
Q: 企業ロゴと連絡先情報をヘッダーに表示する具体的な活用例とその効果は?
A: 企業ロゴと連絡先情報をヘッダーに表示することで、以下のような活用例と効果が期待できます。
活用例
- 提案書
- 使用方法: クライアントに提出する提案書に企業ロゴと連絡先情報をヘッダーに表示。
- 効果: 提案書がプロフェッショナルな印象を与え、クライアントに信頼感を与えます。
- 社内報告書
- 使用方法: 社内向けの報告書やプロジェクト更新レポートに、企業ロゴと部署の連絡先情報をヘッダーに入れる。
- 効果: 社内文書が統一され、部署間のコミュニケーションが円滑になります。
- マーケティング資料
- 使用方法: マーケティング資料やプレゼンテーションスライドに企業ロゴをヘッダーに入れる。
- 効果: ブランド認知度が向上し、資料の信頼性が増します。
- 会議資料
- 使用方法: 会議の議事録やアジェンダに、会議名、日時、参加者情報をヘッダーに表示。
- 効果: 会議資料が整理され、関係者が情報を簡単に把握できます。
- 契約書類
- 使用方法: 契約書や合意書に企業ロゴと連絡先情報をヘッダーに挿入。
- 効果: 契約書類が公式な文書としての信頼性を持ち、取引先との信頼関係が強化されます。
効果
- ブランド認知度の向上
- 企業ロゴを常に表示することで、クライアントやパートナーに企業のブランドを印象付けることができます。
- 企業ロゴを文書のすべてのページに表示することで、受け取った人に強い印象を与えることができます。
- プロフェッショナルな印象の強化
- 連絡先情報が明示されていることで、文書が公式で信頼できるものであることを示せます。
- 文書の外観が整い、受け取った人にプロフェッショナルな印象を与えることができます。
- 連絡の円滑化
- 連絡先情報がすぐに確認できるため、文書を見た相手が迅速に問い合わせを行えるようになります。
- クライアントやパートナーが必要な情報を簡単に見つけることができ、連絡がスムーズに行えます。
- 一貫性の確保
- すべてのビジネス文書に統一されたロゴと連絡先情報を含めることで、企業の一貫したブランドイメージを保つことができます。
- 企業全体で統一されたフォーマットを使用することで、ブランドイメージが強化されます。
- 検索性の向上
- 文書を検索する際に、ヘッダーに含まれる情報が検索対象となるため、関連文書を迅速に見つけることができます。
- 文書管理システムでの検索が容易になり、必要な情報をすぐに取り出すことができます。
6. 企業情報をヘッダーに表示する際のベストプラクティス
ヘッダーに企業情報を表示する際には、以下のベストプラクティスを守ることで、より効果的な文書を作成することができます。
- シンプルに保つ
- ヘッダーに含める情報は必要最低限にし、シンプルなデザインを心掛けましょう。過剰な情報は避け、文書の読みやすさを優先します。
- 一貫性を持たせる
- すべてのビジネス文書で同じ形式のヘッダーを使用することで、一貫したブランドイメージを保ちます。フォント、色、レイアウトを統一することが重要です。
- 適切なフォントサイズとスタイル
- ヘッダーのフォントサイズは、本文よりも少し小さく設定するとバランスが良くなります。スタイルは、企業のブランドガイドラインに従い、読みやすさを重視します。
- ヘッダーの余白を確保する
- ヘッダーに十分な余白を設けることで、情報が詰まり過ぎないようにします。適度なスペースを確保することで、見た目の美しさが向上します。
- ロゴの品質を保つ
- ヘッダーに使用するロゴは、高解像度の画像を使用し、品質を保つようにします。ピクセル化されたロゴはプロフェッショナルな印象を損なう可能性があります。
7. ヘッダーをカスタマイズするための追加のヒント
さらにヘッダーを効果的にカスタマイズするための追加のヒントをいくつか紹介します。
- セクションごとのヘッダー
- 長い文書の場合、セクションごとに異なるヘッダーを設定することで、読者が現在どのセクションにいるかを把握しやすくなります。
- ダイナミックなフィールドの使用
- ヘッダーにページ番号や文書のタイトル、作成日などのダイナミックなフィールドを追加することで、文書の情報が常に最新の状態になります。
- ヘッダーにリンクを挿入
- 電子文書の場合、ヘッダーにリンクを挿入することで、読者が企業のウェブサイトや関連文書に簡単にアクセスできるようにします。
- カラーパレットの活用
- 企業のカラーパレットをヘッダーに使用することで、ブランドイメージを強化します。適切な色の組み合わせを選ぶことで、視覚的な統一感が生まれます。
- グラフィカルな要素の追加
- ヘッダーにシンプルなグラフィカルな要素を追加することで、文書のデザイン性を高めます。ただし、過度な装飾は避け、読みやすさを保つように注意します。
8. よくある質問とその回答
最後に、ヘッダーに企業情報を追加する際によくある質問とその回答をいくつか紹介します。
Q: ヘッダーに追加する情報が多すぎる場合、どのように対処すればいいですか? A: ヘッダーに追加する情報は、最も重要なものだけを選び、シンプルに保つようにしましょう。必要に応じて、フッターに追加情報を配置することも検討できます。
Q: ヘッダーにロゴを挿入する際、ロゴのサイズはどのくらいが適切ですか? A: ロゴのサイズは、ヘッダー全体のバランスを考慮して決定します。通常、ヘッダーの高さの約1/3〜1/2程度のサイズが適切です。
Q: ヘッダーにリンクを追加する方法を教えてください。 A: ヘッダーにリンクを追加するには、リンクを挿入したいテキストを選択し、右クリックして「ハイパーリンク」を選択します。リンク先のURLを入力して「OK」をクリックします。
Q: ヘッダーのフォントやスタイルを変更する方法を教えてください。 A: ヘッダーのフォントやスタイルを変更するには、ヘッダーの編集モードに入り、変更したいテキストを選択します。次に、「ホーム」タブでフォントやスタイルのオプションを使用して変更を行います。
Q: セクションごとに異なるヘッダーを設定する方法を教えてください。 A: セクションごとに異なるヘッダーを設定するには、文書をセクションに分割し、各セクションのヘッダーを個別に編集します。セクションの分割は「ページレイアウト」タブの「区切り」から「セクション区切り」を選択して行います。
これらの方法を活用することで、ビジネス文書のクオリティを向上させることができます。企業ロゴと連絡先情報をヘッダーに適切に配置し、プロフェッショナルな文書を作成しましょう。ビジネス文書の印象を左右するヘッダーを効果的に活用し、企業のブランド価値を高めるお手伝いをいたします。
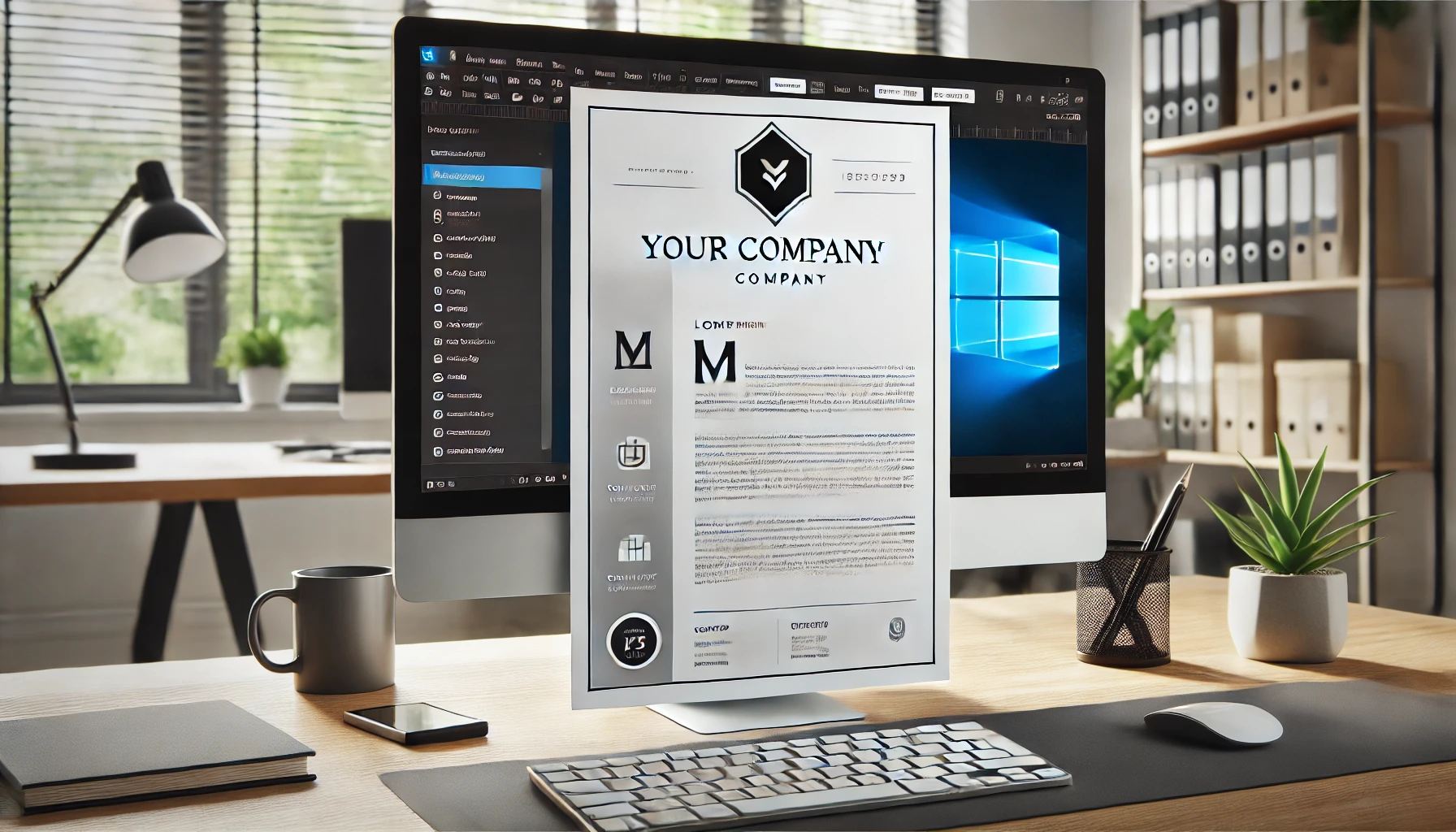
コメント